مهمترین قابلیتهای Autocad 2016
شرکت اتودسک امسال هم به رسم همیشه با انتشار نسخه ۲۰۱۶ محصولاتش به استقبال آینده رفته است. من نسخه ۲۰۱۶ اتوکد را از طریق دوستان شرکت گردو دریافت کردم تا برای تکمیل مجموعه آموزشی که قبلا تهیه کرده بودیم، چند ویدیوی جدید ضبط کنم. بعد از ضبط آن ویدیوها تصمیم گرفتم که مهمترین ویژگیها و پیشرفتهای نسخه ۲۰۱۶ را اینجا هم بنویسم. البته بماند که مهاجرت به این نسخههای جدید در مملکت ما به زمان زیادی نیاز دارد و من هنوز در سیستم کار حرفهای مجبورم همه فایلهایم را در قالب CAD 2007 ذخیره کنم تا در مراودات و جابجایی فایلها با مشکل روبرو نشوم. پیش از شروع مطلب هم بگویم که برای مقایسه سریع و سرراست این نسخه جدید با نسخههای قدیمی (قدیمی یعنی تا ۲۰۱۴) به این آدرس مراجعه کنید.
مقدمه
متاسفانه بخش عمدهای از بروزرسانیهای نسخه اخیر اتوکد به قابلیتهایی مرتبط هستند که حداقل من استفاده چندانی از آنها نداشتهام. از جمله این ویژگیهای جدید میتوانم به امکان import فایلهای Navis Work، کارکرد سادهتر با Point Cloudها، تشخیص خودکار سطوح در فایلهای Point Cloud و همینطور بهینهسازیهایی در خدمات ابری و سیستمهای آنلاین اتودسک اشاره کنم. در نتیجه در ادامه این مطلب تنها آن مواردی که در کاربردهای روزمره و ساده نقشهکشی دوبعدی با اتوکد میتوانند مفید باشند را مرور کردهام.
یک OSNAP جدید به نام Geometric Center
از تم تیرهرنگ جدید (این تم از نسخه ۲۰۱۵ اعمال شده بود) که بگذریم، یکی از کاربردیترین قابلیتهایی که به نسخه ۲۰۱۶ اضافه شده این است که OSNAP جدید Geometric Center با مخفف gce میتواند مرکز سطح polylineهای بسته را پیدا کند.
اگر تا حالا برایتان پیش آمده باشد که مثلا بخواهید نقطه مرکز یک مستطیل را پیدا کنید، میدانید که دو راه بیشتر ندارید: یا از اشیا کمکی استفاده میکنید (مثلا قطر مستطیل را میکشید) یا mtp را تایپ کرده و بعد دو گوشه مقابل مستطیل را کلیک میکنید. اما در نسخه ۲۰۱۶ میتوانید این OSNAP جدید را در پنجره تنظیمات گیرهها فعال کنید و لذت ببرید. این ویدیوی کوتاه را ببینید:
همانطور که میبینید مرکز مستطیل و مرکز شکل تیرآهن که با POLYLINE کشیده شده، به سادگی توسط gce پیدا میشود.
پایشگر متغیرهای سیستمی
شاید برای شما هم پیش آمده باشد که پنجرههای Open و Save اتوکد شما باز نشوند. یا مثلا هنگامی که در موقع انتخاب شیی روی چند شیی کلیک میکنید با انتخاب هر شیی جدید، شیی قبلی از حالت انتخاب خارج میشود. در همه این حالتها بواسطه اجرای برنامههای Lisp یا با کلیکها و تنظیمهای اشتباه متغیرهای سیستمی اتوکد دستکاری شدهاند. (این متغیرها در مثال اول FILEDIA و در مثال دوم PICKADD هستند.)
از این نسخه اتوکد ابزاری به نام SYSVARMONITOR را فعال کرده است که به صورت مداوم متغیرهای سیستمی مهم را پایش میکند و در صورت تغییر هر کدام از آنها یک پیغام هشدار را به کاربر نشان میدهد.
با نمایش داده شدن این پیغام هشدار و کلیک روی آن میتوانید این متغیرهای سیستمی را به حالت پیشفرض برگردانید و کارتان را به صورت عادی ادامه دهید.
پیغامها و هشدارهای این ابزار را میتوانید با متغیر سیستمی SYSMON هم کنترل کنید و همینطور هر متغیر سیستمی دیگری را هم به لیست مراقبت آن اضافه کنید.
بهبود Revcloud
ابزار Revcloud که برای علامتگذاری و مشخص کردن قسمتهایی از نقشهها (که معمولا نیاز به یازبینی داشت) استفاده میشد، اکنون بسیار پیشرفت کرده است. در حال حاضر میتوانید این ابرهای بازبینی را درست مانند اشیا معمولی اتوکد ویرایش کنید و ابعاد و اندازه آنها را تغییر دهید. این کار هم از طریق مکث روی gripهای آبیرنگ این اشیا ممکن است و هم خود دستور REVCLOUD زیردستوری به نام Modify دارد که میتواند ابرهای بازبینی موجود را ویرایش کند. در ویدیوی زیر میبینید که چطور میتوان دو Revcloud حاصل از دو شیی مستطیل و دایره را ویرایش کرد.
Text Frame
اشیا متنی از این به بعد خاصیتی به نام Text frame دارند که از پالت Properties قابل دسترسی است و کادری را دور متن مورد نظر ترسیم میکند.
البته باید در نظر داشته باشید که این خاصیت تنها برای متنهای چند خطی (Multi Line Text) تعریف شده و متنهای ساده تک خطی (Single Line Text) این قابلیت را ندارند.
امکانات بیشتر برای گرفتن خروجی PDF
در این نسخه جدید هر زمان که بخواهید از یک ترسیم به کمک پرینتر مجازی DWG to PDF خروجی PDF تهیه کنید، میتوانید با استفاده از گزینه PDF options به یک پنجره تنظیمات دسترسی داشته باشید و از طریق این پنجره موارد متعددی را کنترل کنید. (برای دیدن تصویر با ابعاد واقعی روی آن کلیک کنید.)
در قسمت بالای این پنجره شما میتوانید کیفیت نمایش عناصر ترسیمی برداری (خط و کمان و …) و عناصر گرافیکی پیکسلی (تصاویر) را تنظیم کنید و همینطور نحوه برخورد با خطوطی که روی هم رسم میشوند را مشخص کنید. در قسمت پایین هم گزینههای متعددی وجود دارد که مهمترین آنها قابلیت وجود یا حذف لایهها در فایل PDF خروجی است. همینطور میتوانید لینکهایی که به اشیا مختلف نسبت دادهاید را هم در فایل PDF خروجی داشته باشید یا حذف کنید.
و اما شاید مهمترین تغییر این نسخه: دستور جدید DIM
از دید من تغییر در شیوه اندازهگذاری مهمترین تغییری است که در این نسخه اتفاق افتاده و احتمالا چیزی است که بسیاری از کاربران آرزوی آن را داشتند. نخست اینکه از این به بعد اندازهها هم مانند هاشورها میتوانند از خاصیت Layer Override استفاده کنند. به عبارت دیگر میتوانید تنظیم کنید که اندازههایی که میزنید مستقل از لایه جاری به لایه مختص اندازهگذاری که شما تعیین میکنید منتقل شوند. به این ترتیب دیگر نیازی نیست قبل و بعد از اندازهگذاری لایه جاری را عوض کنید یا بعد زدن همه اندازهها بخواهید آنها را به لایه مربوطه ببرید. برای این کار در ریبون به زبانه Annotate بروید و در پانل Dimensions لایه مود نظر را انتخاب کنبد. این تنظیم برای همیشه همراه فایل شما ذخیره میشود.
اما از این هم مهمتر اینکه در نسخههای قبلی برای اندازه زدن اشیا مختلف خطی، کمانی یا زدن اندازههای مختلف مورب، زاویهای و غیره مجبور بودید از دستورهای متعددی استفاده کنید.
اما از این نسخه تقریبا بیشتر کارهای شما تنها با یک دستور DIM راه میافتد. این دستور که به تنهایی کار اندازهگذاری Linear، Aligned، Angular را روی نقاط و خطوط و کار اندازهگذاریهای Radius و Diameter را روی دایرهها و کمانها انجام میدهد.
برای اندازههای Linear و Aligned به سادگی روی یک شیی یا روی دو نقطه موردنظر کلیک کنید و با حرکت ماوس محل اندازه را مشخص کنید. برای اندازهگذاری Angular کافیست روی دو شیی خطی کلیک کنید. نکته مهم اینکه دستور جدید DIM برخلاف سایر دستورات اندازهگذاری تا زمانی که شما خودتان ESC نزنید فعال باقی میماند. در نهایت هم اگر با این دستور روی یک دایره یا کمان کلیک کنید، اندازهگذاریهای Radius و Diameter را خواهید داشت که با کلیک راست و انتخاب گزینه مربوطه میتوانید بین آنها سوییچ کنید. برای درک بهتر این ویدیوی کوتاه را ببینید:
توجه داشته باشید که تمام این اندازهگذاریها تنها با یک دستور انجام شد!
در آخر نکته عجیب هم این است که برخلاف انتظارها اتودسک در این نسخه فرمت فایل DWG را به روز نکرده است و همچنان از فرمت 2013 استفاده میکند. رسم معمول اتوکد این بود که هر سه سال یک بار فرمت فایلی DWG را به روز میکرد. اگر به لیست فرمتهای فایل دستور SAVEAS دقت کنید نسخههای 2004، 2007، 2010، 2013 را میبینید و امسال نوبت نسخه 2016 بود که انگار خبری از آن نیست.

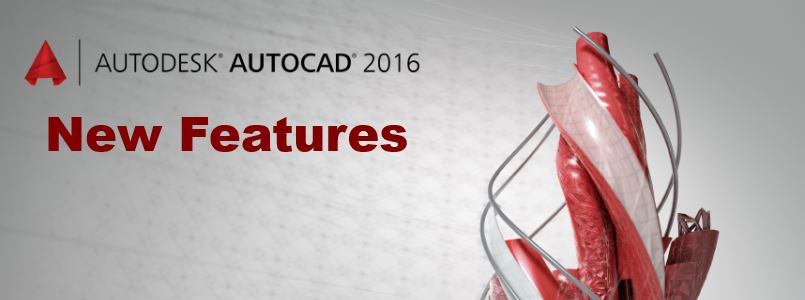
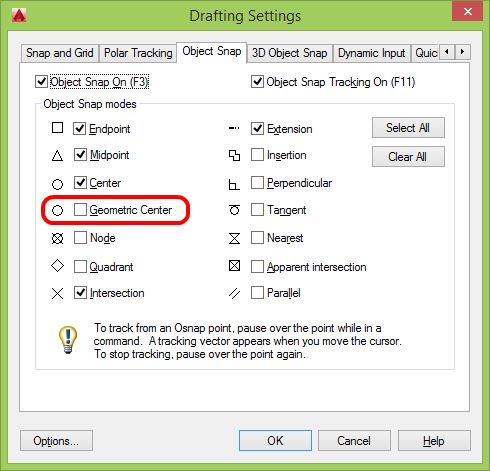
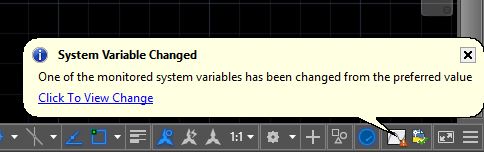

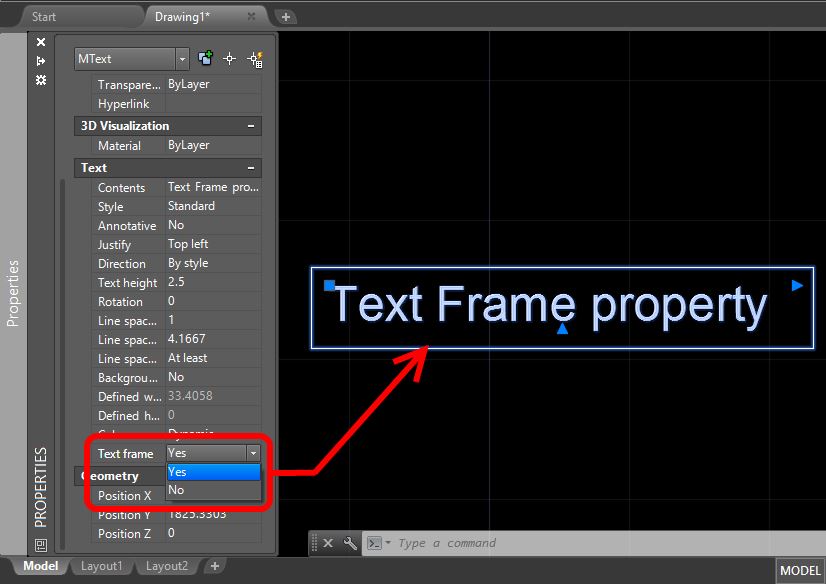
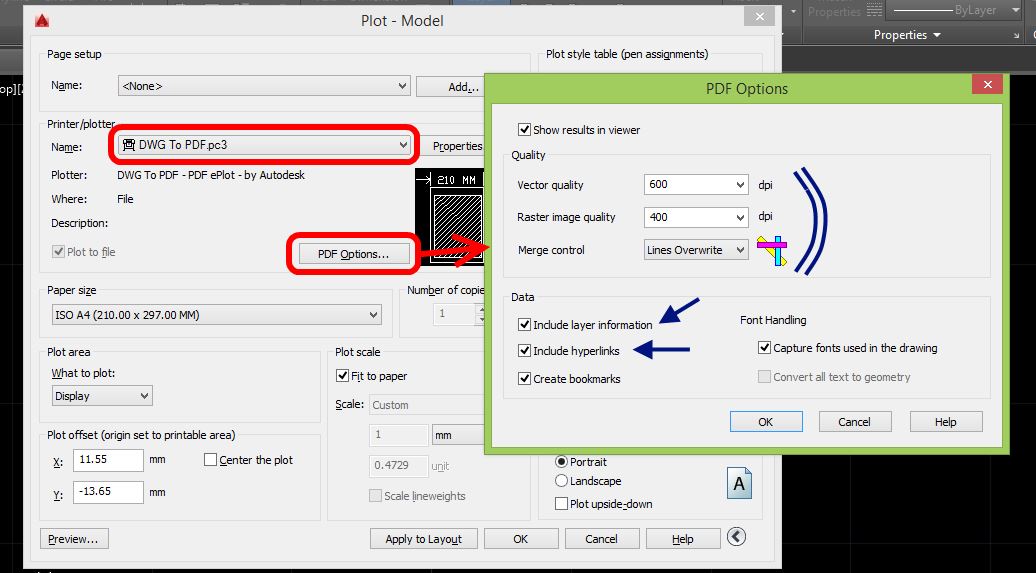
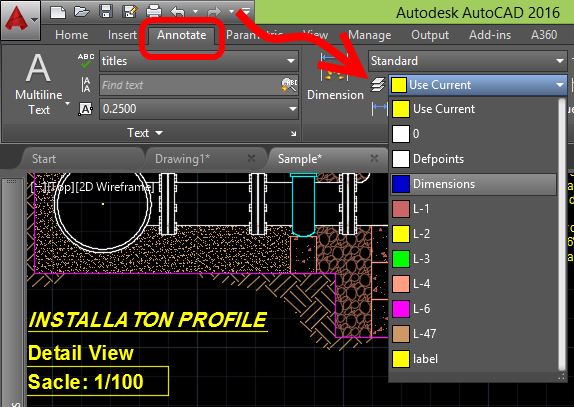
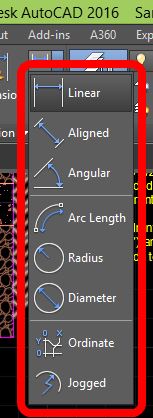
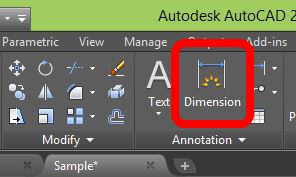

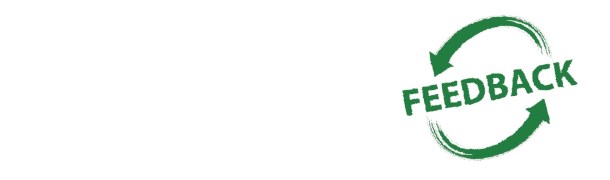
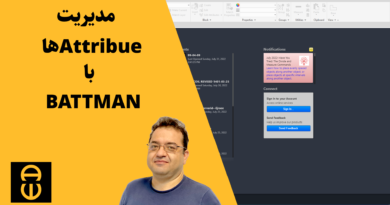
اطلاعات بسیار مفیدی بود.از اینکه اطلاعات خود را در اختیار دیگران قرار میدهید بسیار سپاسگزارم. موفق باشید.
سلام خیلی خیلی ممنون جناب مهندس که به این شیوه بسیار جالب مطالب را بسیار مفهومی و در عین حال
ساده توضیح می دهید لطفا در قسمت شما حرفه ایی نیستید مطالب بیشتری بگذارید
عرض سلام و ارادت.
مهندس جان از ارائه مطالی بسیار کاربردی به زبان شیوا بسیار ممنونم. من خودم بیش ار 20 ساله کارم بااتوکد هستش.امروز که اتفاقی با این سایت آشنا شدم و مطالبش را خواندم خیلی حظ کردم. موفق باشید